Bagi pengguna iPhone, screenshot merupakan fitur penting untuk menyimpan informasi, gambar, dan percakapan. Artikel ini akan menunjukkan langkah-langkah mudah untuk mengambil screenshot di iPhone, baik menggunakan tombol fisik maupun kombinasi gerakan jari. Temukan tips-tips praktis untuk mengambil screenshot dengan cepat dan mudah, termasuk screenshot seluruh halaman web, bagian tertentu dari layar, dan bahkan video.
Menggunakan Tombol Fisik untuk Mengambil Screenshot
Mengambil screenshot dengan menggunakan tombol fisik pada iPhone adalah salah satu cara paling sederhana dan cepat. Anda hanya perlu menekan dua tombol secara bersamaan, yaitu tombol Power (Tombol Daya) dan tombol Home. Ketika Anda melakukannya, layar iPhone akan berkedip sebentar, menandakan bahwa tangkapan layar telah berhasil diambil.
Proses ini sangat mudah diingat dan dapat dilakukan dengan cepat, tanpa perlu membuka menu atau aplikasi tambahan. Hal ini membuatnya menjadi pilihan yang sangat populer bagi pengguna iPhone yang ingin mengabadikan momen dengan cepat dan mudah.
Memanfaatkan AssistiveTouch untuk Screenshot
Untuk pengguna yang menghadapi masalah dengan tombol fisik pada iPhone mereka, AssistiveTouch dapat menjadi alat yang sangat berguna. Berikut adalah langkah-langkah untuk menggunakan AssistiveTouch untuk mengambil screenshot:
- Aktifkan AssistiveTouch:
- Buka Pengaturan di iPhone Anda.
- Pilih opsi “Umum” dan kemudian “Aksesibilitas”.
- Gulir ke bawah dan temukan opsi “AssistiveTouch”. Ketuk untuk mengaktifkannya.
- Konfigurasi AssistiveTouch untuk Screenshot:
- Setelah AssistiveTouch diaktifkan, Anda dapat menyesuaikan opsi tombol virtual untuk melakukan berbagai tindakan, termasuk mengambil screenshot.
- Pilih “Customize Top Level Menu” dan tambahkan ikon baru untuk mengambil screenshot. Anda dapat menamainya sesuai keinginan Anda, misalnya “Screenshot”.
- Mengambil Screenshot dengan AssistiveTouch:
- Setelah Anda mengonfigurasi tombol AssistiveTouch untuk mengambil screenshot, Anda dapat langsung menggunakannya.
- Ketuk ikon AssistiveTouch yang baru Anda tambahkan, lalu pilih opsi “Screenshot”. Layar iPhone Anda akan berkedip, menandakan bahwa tangkapan layar telah berhasil diambil.
Dengan menggunakan AssistiveTouch, Anda dapat mengambil screenshot tanpa harus bergantung pada tombol fisik, membuatnya menjadi pilihan yang sangat berguna bagi mereka yang mengalami masalah dengan tombol pada perangkat mereka.
Mengedit dan Berbagi Screenshots
Sebelum Anda membagikan screenshot yang telah Anda ambil, mungkin ada saat-saat ketika Anda perlu mengeditnya terlebih dahulu agar sesuai dengan kebutuhan Anda. Berikut adalah beberapa langkah untuk mengedit dan berbagi screenshot di iPhone Anda:
| Langkah | Deskripsi | Tindakan |
| 1. Buka Gambar | Buka aplikasi Foto di iPhone Anda dan temukan screenshot yang ingin Anda edit. | Buka aplikasi Foto. |
| 2. Pilih Edit | Ketuk tombol “Edit” di bagian atas kanan layar untuk memulai proses pengeditan. | Ketuk tombol “Edit”. |
| 3. Gunakan Alat Edit | Gunakan alat pengeditan bawaan seperti pensil, penghapus, teks, atau filter untuk memperbaiki gambar. | Gunakan alat pengeditan sesuai kebutuhan Anda. |
| 4. Simpan Perubahan | Setelah Anda selesai mengedit, ketuk “Selesai” di bagian kanan atas layar untuk menyimpan perubahan. | Ketuk “Selesai” untuk menyimpan perubahan Anda. |
| 5. Bagikan Screenshot | Setelah Anda mengedit screenshot, Anda dapat membagikannya langsung melalui pesan, email, atau media sosial. | Pilih opsi “Bagikan” dan pilih metode berbagi yang diinginkan. |
Mengedit screenshot memungkinkan Anda untuk menambahkan catatan, menggambar, atau memotong gambar sesuai keinginan Anda sebelum Anda membagikannya kepada orang lain. Dengan alat pengeditan bawaan yang mudah digunakan, Anda dapat dengan cepat menyempurnakan tangkapan layar Anda sebelum membagikannya kepada teman, keluarga, atau pengikut media sosial Anda.
Mengambil Screenshot dengan Siri
Siri tidak hanya dapat membantu Anda dengan perintah suara, tetapi juga dapat digunakan untuk mengambil screenshot di iPhone Anda. Berikut adalah langkah-langkahnya:
- Aktivasi Siri: Untuk menggunakan Siri, Anda perlu mengaktifkannya terlebih dahulu. Anda dapat melakukan ini dengan mengucapkan “Hey Siri” atau menekan dan menahan tombol Home atau tombol Daya (tergantung pada model iPhone Anda) untuk memanggil asisten suara.
- Perintah untuk Mengambil Screenshot: Setelah Siri aktif, Anda cukup katakan “Hey Siri, ambil screenshot” atau “Ambil screenshot”. Siri akan mengonfirmasi permintaan Anda dan langsung mengambil screenshot layar.
- Konfirmasi dan Penyimpanan: Setelah mengambil screenshot, Siri akan menampilkan gambar hasil tangkapan layar dan memberi Anda opsi untuk mengedit atau membagikannya langsung. Anda juga dapat menyimpannya ke Foto atau aplikasi lain jika Anda inginkan.
Menggunakan Siri untuk mengambil screenshot sangat berguna saat Anda berada dalam situasi di mana tidak nyaman untuk menggunakan tangan Anda, seperti saat Anda sedang berkendara atau tangan Anda terlalu sibuk.
Mengatur Screenshot dalam Album iPhone
Mengatur screenshot dalam album di iPhone dapat membantu Anda menjaga keberesan dan aksesibilitas gambar tangkapan layar Anda. Cara termudah untuk melakukannya adalah dengan menggunakan aplikasi Foto bawaan di iPhone Anda.
Anda dapat membuat album khusus untuk menyimpan screenshot Anda dengan mudah. Setelah Anda membuat album tersebut, Anda dapat dengan cepat menambahkan screenshot baru ke dalamnya. Dengan mengatur screenshot dalam album, Anda dapat dengan mudah menemukan kembali gambar-gambar tersebut saat Anda membutuhkannya tanpa harus menggulir melalui seluruh kumpulan foto Anda.
Memecahkan Masalah Umum Screenshot
Kadang-kadang, Anda mungkin mengalami beberapa masalah saat mencoba mengambil screenshot di iPhone Anda. Berikut adalah beberapa masalah umum yang mungkin Anda hadapi, beserta cara memecahkannya:
- Layar Gelap Saat Mengambil Screenshot: Jika layar iPhone Anda gelap saat Anda mencoba mengambil screenshot, ini mungkin disebabkan oleh pengaturan Auto-Lock yang terlalu cepat. Coba atur pengaturan Auto-Lock menjadi lebih lama melalui Pengaturan > Tampilan & Kecerahan > Auto-Lock.
- Gambar Kabur atau Tidak Jelas: Jika gambar screenshot Anda terlihat kabur atau tidak jelas, coba bersihkan lensa kamera belakang iPhone Anda dan pastikan tidak ada halangan di depan lensa yang dapat mempengaruhi kualitas gambar.
- Tombol Fisik Tidak Merespons: Jika tombol Power (Tombol Daya) atau tombol Home pada iPhone Anda tidak merespons saat mencoba mengambil screenshot, coba restart perangkat Anda dengan menekan dan menahan tombol Power bersamaan dengan tombol Home (untuk model-model iPhone tertentu) atau tombol Volume Up (untuk model-model iPhone lainnya) hingga logo Apple muncul.
- Tidak Dapat Menemukan Screenshot Setelah Mengambilnya: Jika Anda tidak dapat menemukan screenshot yang baru saja Anda ambil, periksa album “Screenshots” di aplikasi Foto. Jika Anda menggunakan aplikasi pihak ketiga untuk mengambil screenshot, gambar mungkin disimpan dalam folder atau direktori yang berbeda di perangkat Anda. Pastikan untuk memeriksa lokasi penyimpanan yang benar.
Memahami Keprihatinan Privasi dan Keamanan
Dalam konteks pengambilan screenshot di iPhone, penting untuk memahami beberapa kekhawatiran yang berkaitan dengan privasi dan keamanan:
Privasi Informasi Pribadi
Ketika Anda mengambil screenshot, Anda mungkin secara tidak sengaja mengabadikan informasi pribadi seperti pesan teks, email, atau detail akun. Hal ini dapat menimbulkan risiko privasi jika screenshot tersebut disalahgunakan atau berbagi secara tidak sengaja. Penting untuk selalu memeriksa konten screenshot sebelum berbagi untuk memastikan tidak ada informasi sensitif yang terekspos.
Risiko Pengungkapan Informasi Sensitif
Screenshot juga dapat mengungkapkan informasi sensitif seperti kata sandi, nomor kartu kredit, atau data pribadi lainnya. Jika screenshot jatuh ke tangan yang salah atau diakses oleh pihak yang tidak sah, informasi ini dapat disalahgunakan untuk tujuan yang tidak diinginkan. Oleh karena itu, pastikan untuk mengambil langkah-langkah perlindungan yang tepat, seperti menggunakan kode sandi atau verifikasi dua faktor, untuk melindungi perangkat Anda dan informasi yang tersimpan di dalamnya.
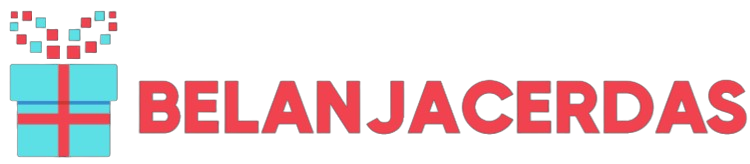



+ There are no comments
Add yours